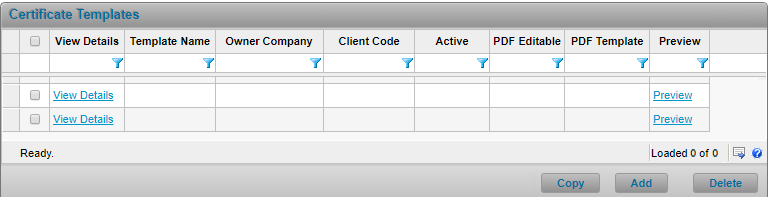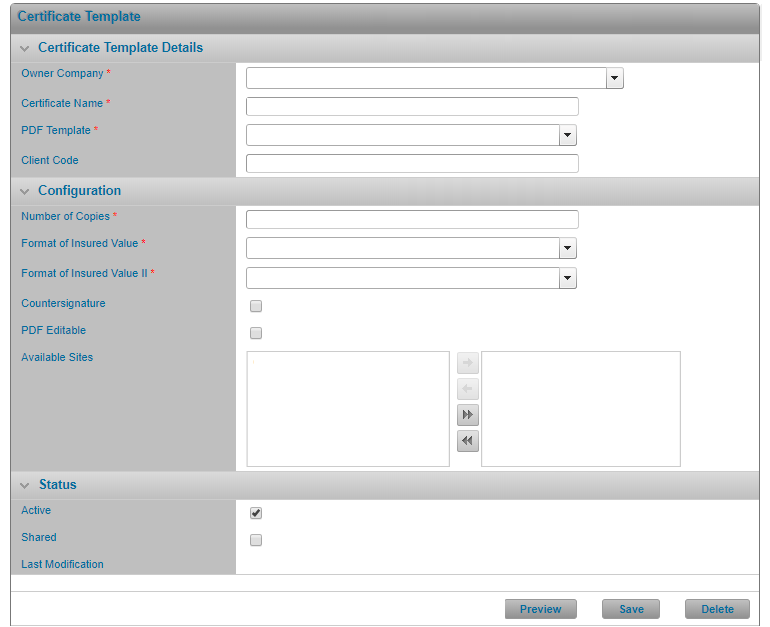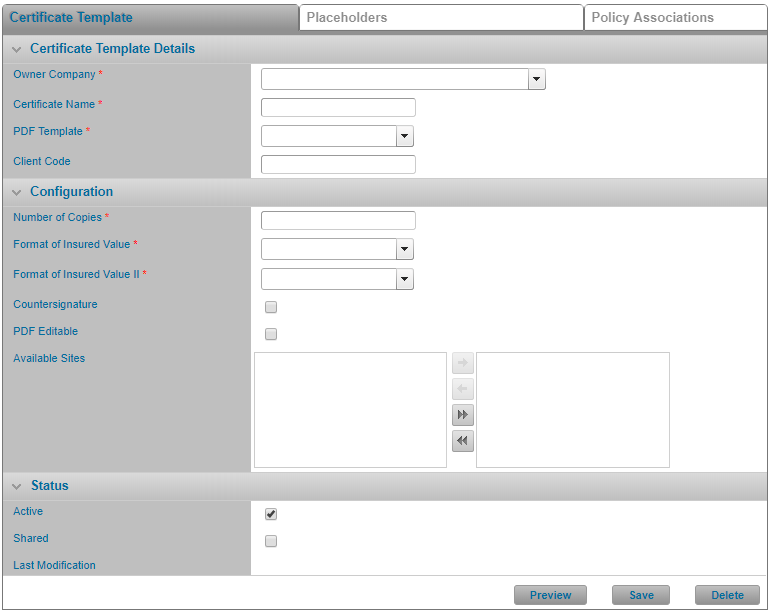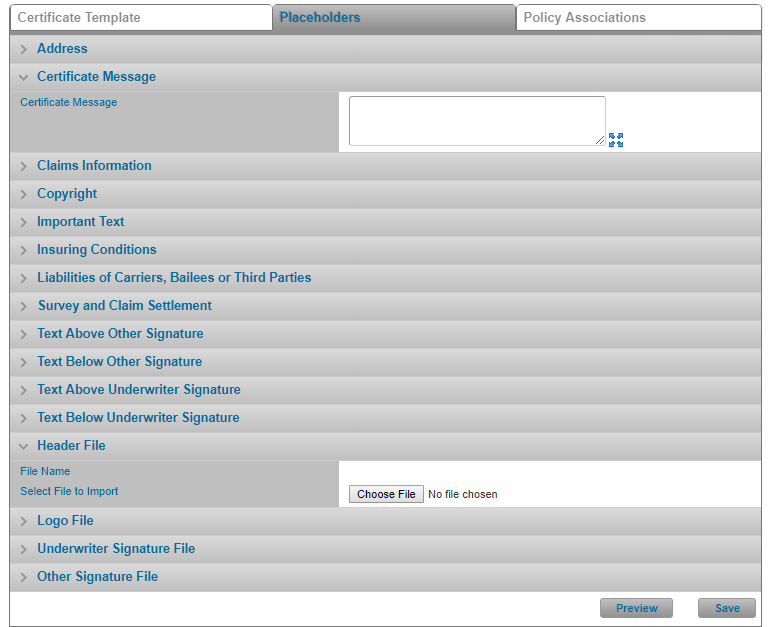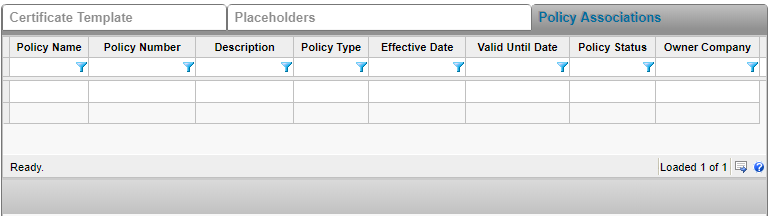Managing Certificate Templates
In This Topic...
Users can create, manage, and customize shipment certificates in the Certificate Template window.
When the system administrator uploads a generic template document in Adobe Acrobat, this template becomes available to authorized companies for further customization in the Certificate Template window.
One PDF format can be used to create several different templates. Note that the PDF template determines how the information you enter in the Certificate Template window is displayed.
Searching / Viewing a Certificate Template
To access the list of available certificate templates that have been created and are available for your use.
Why would I search for a Certificate template?
To see which certificate templates have already been created before trying to create a new template or, to verify the details of a template to better understand its expected content and format.
Before Getting Started
- You are assigned the Manage Certificates security right.
- You clicked Administration from the top menu.
Steps
-
Click the Certificate Templates option under the Policy, Shipment or Storage Setup section on the left hand Menu widget. The Certificate Templates list is displayed.
- Click the View Details link to open the template you wish to manage or view.
Result
The system displays the Certificate Template Details page and the template can be managed.
Creating a Certificate Template
You can design custom certificates to house different certificate information pertinent to your and your assureds.
Why would I create a Certificate template?
To offer assureds or internal users a pre-defined certificate format they can use when issuing certificates.
Before Getting Started
- You are assigned the Manage Certificates security right.
- You clicked Administration from the top menu.
Steps
-
Click the Certificate Templates option under the Policy, Shipment or Storage Setup section on the left hand Menu widget. The Certificate Templates list is displayed.
Note: The list of links you may see on the Administration landing page can vary depending on the security rights you are assigned.
-
Click Add. The system opens the Certificate Template screen.
-
Enter the details required to save the certificate template. Fields marked with a red asterisk * are required.
- Click Save.
Result
The system saves your template and becomes available for use when issuing a new policy. When a template is saved, additional tabs become available on the Certificate Template Details page.
Modifying a Certificate Template
Why would I modify a certificate template?
The certificate template’s details have changed or you wish to add or remove details from the template.
Note: Modifying a certificate template affects policies or shipments where this certificate template was used.
Before Getting Started
- You are assigned the Manage Certificates security right.
- There is at least one certificate template already available to a company within your administrative scope.
- You clicked Administration from the top menu.
Steps
-
Click the Certificate Templates option under the Policy, Shipment or Storage Setup section on the left hand Menu widget. The Certificate Templates list is displayed.
Note: The list of links you may see on the Administration landing page can vary depending on the security rights you are assigned.
-
Click the View Details link of the certificate template you wish to modify. The system displays the Certificate Template Details page.
- Modify the values for any field as required.
- Click Save to save the changes to your template.
Results
The system saves your changes and you can preview your template by clicking the Preview Certificate button.
Certificate Template Placeholders
Users can insert placeholder text when creating a Certificate Template. Once the initial details have been entered on the Certificate Template Details page, the Placeholders and Policy Associations tabs become available.
Steps
-
Click the Certificate Templates option under the Policy, Shipment or Storage Setup section on the left hand Menu widget. The Certificate Templates list is displayed.
Note: The list of links you may see on the Administration landing page can vary depending on the security rights you are assigned.
Some columns have been hidden.
-
Click the View Details link of the certificate template you wish to modify. The system displays the Certificate Template Details page.
Note: All placeholders with values will be expanded to display on the page. Placeholders without values will remain collapsed until a value is entered.
- Enter the text in the textboxes or select a file to upload for the placeholders you wish to include in the template.
- Click Preview to view the template before saving the changes. Click Save to save the placeholder information.
Certificate Template Policy Associations
Once a template is saved the system will display a list of the policies the certificate is associated to. The list is available under the Policy Associations tab on the Certificate Template Details page.
Steps
-
Click the Certificate Templates option under the Policy, Shipment or Storage Setup section on the left hand Menu widget. The Certificate Templates list is displayed.
Note: The list of links you may see on the Administration landing page can vary depending on the security rights you are assigned.
Some columns have been hidden.
-
Click the View Details link of the certificate template you wish to modify. The system displays the Certificate Template Details page.
-
Click the Policy Associations tab to view all policies associated to the current certificate template.
Note: When viewing Policy Associations, the system displays all policies, including co-licensee policies, where the certificate is attached, regardless of the current user's scope.
Copying a Certificate Template
Why would I copy a Certificate Template?
To create a new template using the details of an existing certificate template in order to reduce administrative efforts.
Before Getting Started
- You are assigned the Manage Certificates and View Original Certificates security rights.
- There is at least one certificate template configured and available to your organization.
Steps
-
Click the Certificate Templates option under the Policy, Shipment or Storage Setup section on the left hand Menu widget. The Certificate Templates list is displayed.
Note: The list of links you may see on the Administration landing page can vary depending on the security rights you are assigned.
Some columns have been hidden.
-
Click the checkbox next to the template you wish to copy, and click Copy at the bottom of the page.
Alternatively, users can also copy the certificate template details from an existing template within the Certificate Template Details page.
-
A new Certificate Template Details page displays with the values maintained from the copied template. Users can make the necessary changes to the template.
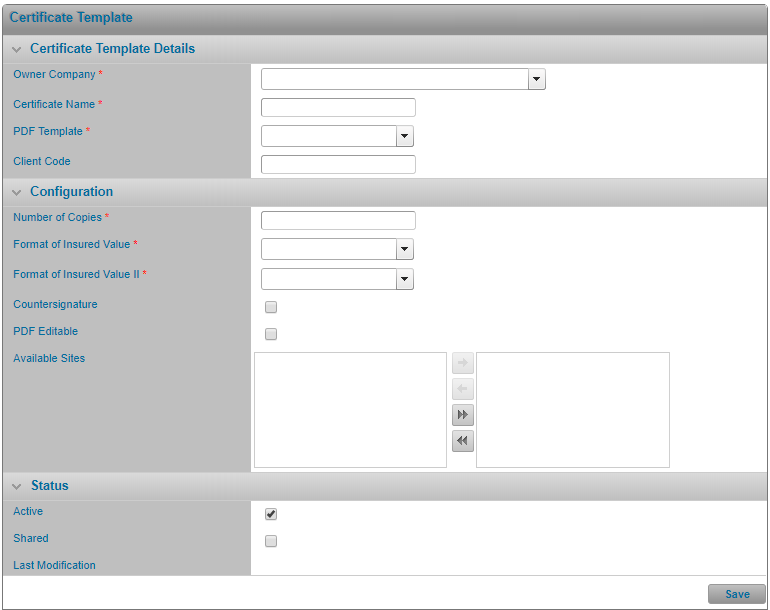
- Click Save.
Deleting a Certificate Template
Why would I delete a certificate template?
The certificate template is no longer relevant and /or you no longer want users to use this template.
Note: You cannot delete a certificate template that is in use.
Before Getting Started
- You are assigned the Manage Certificates security right.
- There is at least one template already available to a company within your administrative scope.
- You clicked Administration from the top menu.
Steps
-
Click the Certificate Templates option under the Policy, Shipment or Storage Setup section on the left hand Menu widget. The Certificate Templates list is displayed.
Note: The list of links you may see on the Administration landing page can vary depending on the security rights you are assigned.
Some columns have been hidden.
-
Click the View Details link of the certificate template you wish to delete. The system displays the Certificate Template Details page. Alternatively, you can also delete multiple templates from the list at the same time by checking the checkboxes next to each template you wish to delete.
- At the bottom of the page, click Delete.
Result
The system deletes the selected template(s) from the system.